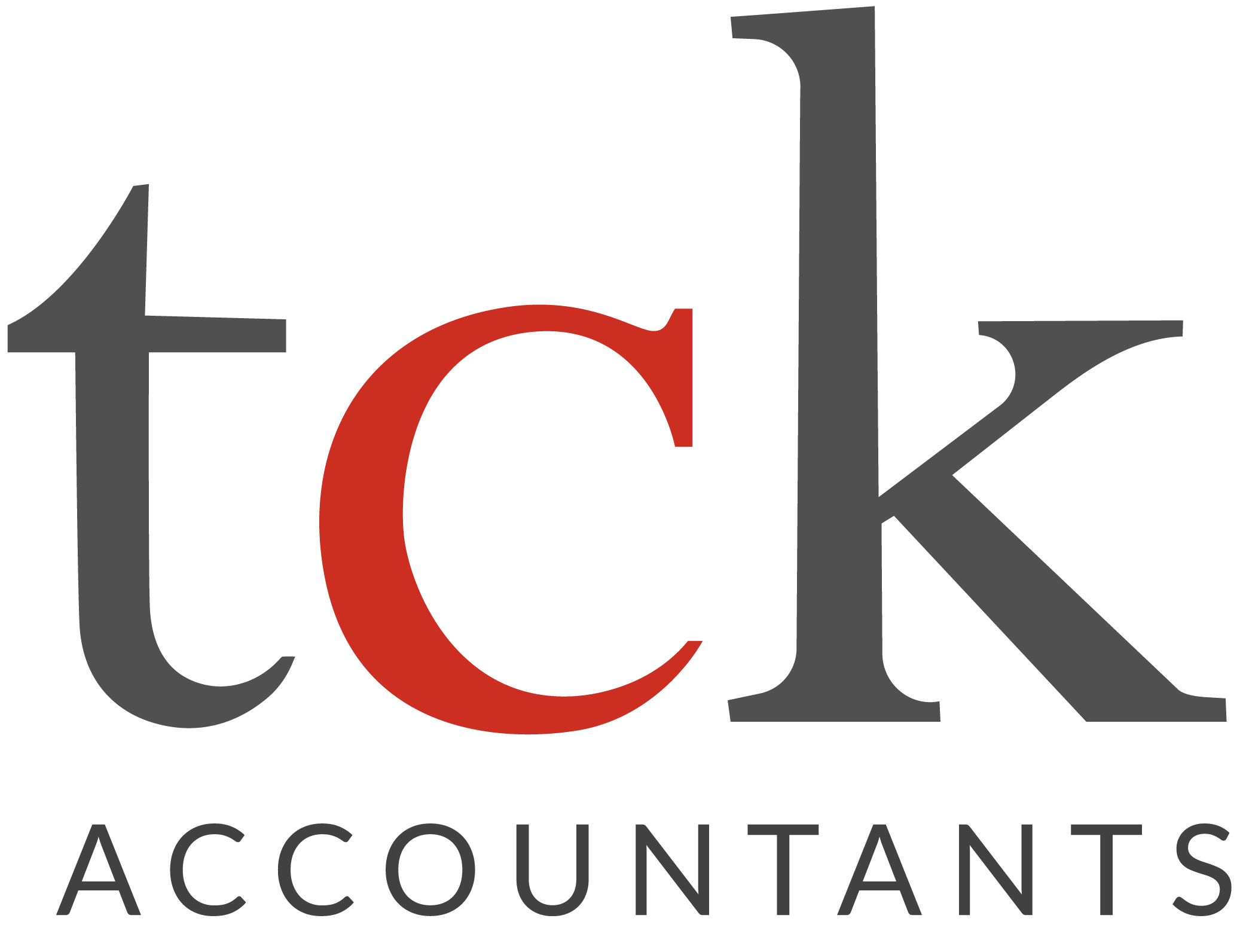Ever been emailed a document to be signed and been annoyed at having to print, sign and then scan back in the signed version to be emailed off? There is an easier way.
This guide will show you how to quickly add your signature on any PDF document in Adobe Acrobat Reader saving it as a standard PDF file. This feature is available in the free version of Adobe and while these instructions focus on the Windows version, the mobile versions of the software also have this feature.
- To sign a document using Adobe Reader, first open the PDF document in the Adobe Acrobat Reader DCClick the “Fill & Sign” button in the right pane.
- Click the “Sign” button on the toolbar and select “Add Signature” to add your signature to Adobe Acrobat Reader DC. See below for details of how to create a signature.
If you need to add other information to the document, you can use the other buttons on the toolbar to do so. For example, you can type text or add checkmarks to fill in forms using buttons on the Fill & Sign toolbar.
- After creating a signature, click “Apply” to apply it to the document
- Position your signature where you want it with your mouse and click to apply it. If you chose to save your signature, you’ll find it easily accessible in the “Sign” menu in the future.

- To save your signed PDF document, click File > Save and select a location for the file.
How to create a signature
You can create a signature in one of three ways.
- By default, Adobe Reader selects “Type” so you can type your name and have it converted to a signature. This won’t look like your real signature, so it probably isn’t ideal.
- You can select “Draw” and then draw your signature using your mouse or a touch screen.
- You can also select “Image” if you’d like to sign a piece of paper, scan it with a scanner, and then add your written signature to Adobe Reader. (Yes, this requires scanning, but you only have to do this once, after which you can use that signature on any documents you electronically sign in the future.)
After creating a signature, click “Apply” to apply it to the document. Leave “Save Signature” checked and you can quickly add this signature in the future.